Aucun produit
Les prix sont HT
RESSOURCES / ACTUALITÉS / SALONS / WEBINAIRES
Dernières Actualités
Notification de fin de vie (EOL) – Processeurs Intel Skylake et Kaby Lake
Relais DC et contacteurs haute tension de Sanyou pour l’énergie solaire et le stockage industriel
Les instructions détaillées du tutoriel LabVIEW vous guident du téléchargement au lancement de votre premier projet LabVIEW.

Étape 1. Configuration du logiciel
Téléchargez ou ouvrez le logiciel LabVIEW sur votre ordinateur.
Étape 2. Présentation de l'environnement
Les programmes LabVIEW sont appelés des instruments virtuels, ou VIs, car ils simulent souvent l'apparence et le fonctionnement des équipements réels comme les oscilloscopes ou les multimètres. LabVIEW offre une gamme complète d'outils pour acquérir, analyser, afficher et enregistrer des données, ainsi que des fonctionnalités pour faciliter le processus de développement et de débogage des programmes.
Lorsque vous démarrez la création d'un nouveau VI, deux fenêtres apparaissent : la face-avant et le diagramme. La face-avant représente l'interface utilisateur du VI, tandis que le diagramme contient le code source graphique correspondant au programme LabVIEW que vous développez.
1. Face-avant LabVIEW
La face-avant représente l'interface utilisateur du VI, où cette dernière est construite en positionnant des commandes et des indicateurs. Les commandes sont utilisées pour définir les entrées, tandis que les indicateurs sont employés pour afficher les données en sortie.
En utilisant la face-avant comme une interface utilisateur, vous avez la possibilité de modifier les commandes pour alimenter les entrées et observer les résultats sur les indicateurs correspondants. De plus, la face-avant agit comme un terminal d'entrée et de sortie lors de l'appel de votre VI à partir du diagramme d'un autre VI.
La palette Commandes renferme les éléments nécessaires à la création de la face-avant, notamment les commandes et les indicateurs. Pour y accéder depuis la fenêtre de la face-avant, vous pouvez choisir Affichage»Palette des commandes ou faire un clic droit sur un espace vide de la face-avant. La palette Commandes est organisée en différentes catégories appelées sous-palettes ; vous avez la possibilité d'afficher la totalité ou une sélection de ces catégories en fonction de vos besoins.
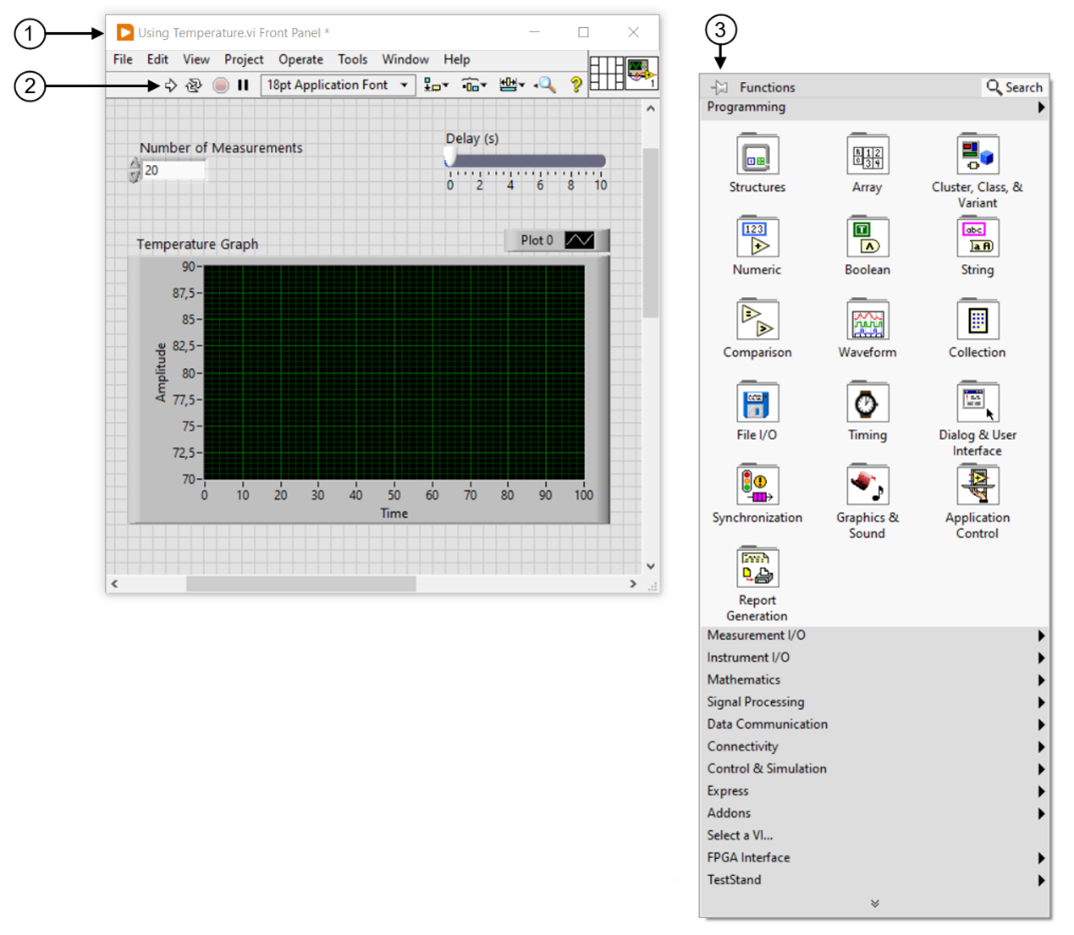
(1) Fenêtre de la face-avant | (2) Barre d’outils | (3) Palette de commandes
Une fois que vous avez ouvert la palette Commandes, vous pouvez placer les commandes et les indicateurs sur la face-avant en cliquant sur les icônes correspondantes dans les palettes. Ensuite, il vous suffit de cliquer sur la face-avant pour placer la commande ou l'indicateur à l'emplacement souhaité.
Les (italique)commandes(italique) reproduisent les dispositifs d'entrée des instruments, et elles alimentent les données dans le diagramme du VI. Ces commandes incluent généralement des éléments tels que des boutons rotatifs, des boutons-poussoirs, des cadrans, des curseurs à glissière et des chaînes de caractère.
Les (italique)indicateurs(italique) reproduisent les dispositifs de sortie des instruments et affichent les données générées ou acquises par le diagramme. Ces indicateurs comprennent généralement des éléments tels que des graphiques, des graphiques déroulants, des LED et des chaînes d'état.
2. Types de données
Chaque commande et indicateur est lié à un type de données spécifique. Les sous-palettes de la palette Commandes organisent les commandes et indicateurs en fonction de ces types de données.
Parmi les types de données les plus fréquemment utilisés, on trouve les types numérique, booléen et de chaîne.
Il est possible d'utiliser des tableaux afin de regrouper des éléments partageant le même type de données.
3. Diagramme LabVIEW
Une fois que vous avez conçu la fenêtre de la face-avant, vous enrichissez votre programme LabVIEW en ajoutant du code au diagramme, utilisant les représentations graphiques des fonctions pour exécuter des calculs et contrôler les éléments de la face-avant. Pour visualiser le diagramme, vous pouvez sélectionner Fenêtre»Afficher le diagramme dans la barre de menus. De plus, vous pouvez alterner entre le diagramme et la face-avant en appuyant sur <Ctrl-E>.
Les éléments du diagramme incluent les terminaux, les sous-VIs, les fonctions, les constantes, les structures et les fils de liaison qui acheminent les données entre les différents objets du diagramme.
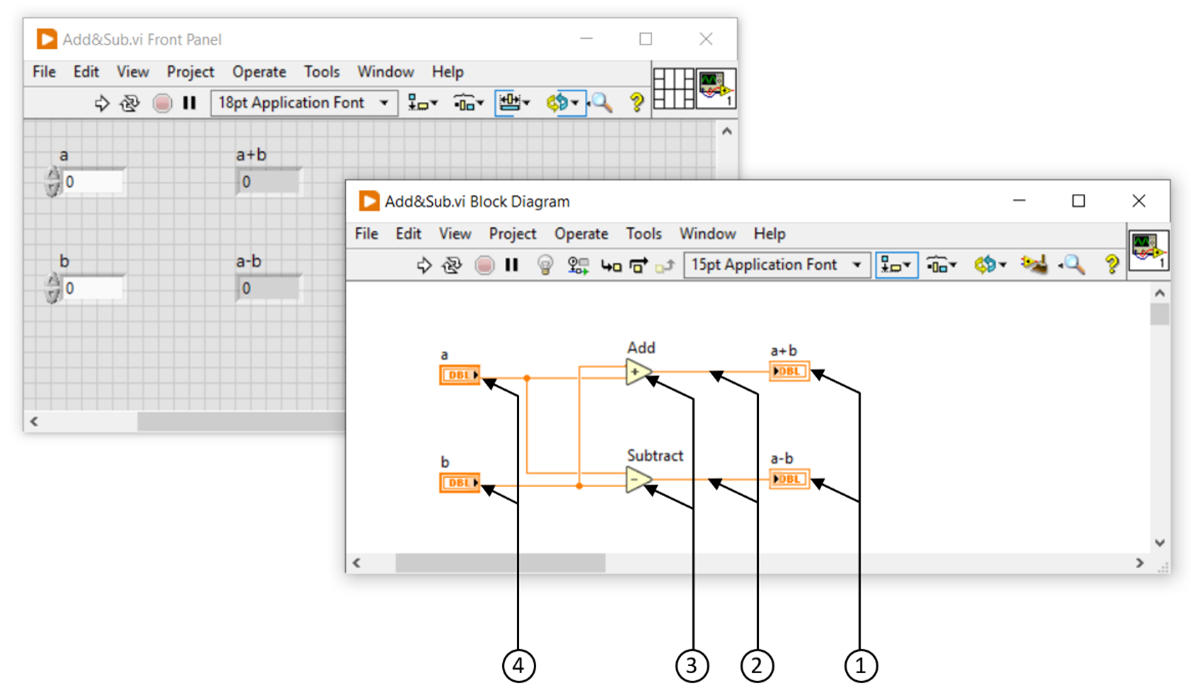
(1) Terminaux d’indicateurs | (2) Fils de liaison | (3) Nœuds | (4) Terminaux de commandes
a. Terminaux
Les éléments présents sur la face-avant se présentent sous forme de terminaux sur le diagramme. Ces terminaux du diagramme reflètent les changements effectués sur les éléments correspondants de la face-avant, et vice versa.
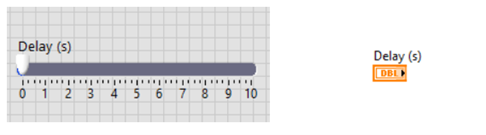
Les terminaux agissent comme des ports d'entrée et de sortie qui permettent l'échange d'informations entre la face-avant et le diagramme. Leur fonctionnement est similaire à celui des paramètres et des constantes dans les langages de programmation textuels.
b. Constantes
En plus des commandes et des indicateurs, des constantes peuvent également être présentes sur le diagramme pour représenter des valeurs statiques nécessaires dans votre code. Ces constantes peuvent être utilisées pour n'importe quel type de données.
Prenons l'exemple d'un algorithme pour calculer l'aire d'un triangle. Vous pourriez avoir la face-avant comme illustrée ci-dessous, accompagnée du diagramme correspondant.
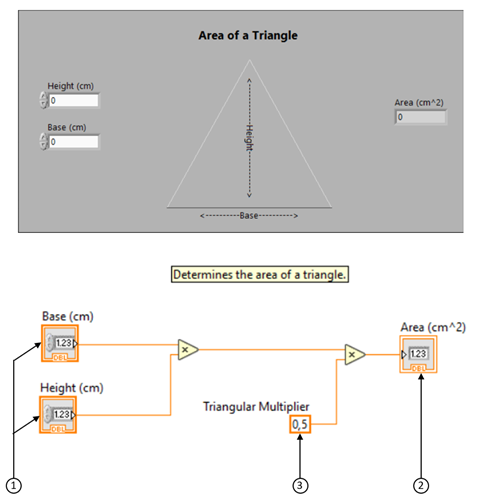
(1) Commandes | (2) Indicateur | (3) Constante
La constante Multiplicateur triangulaire n'est pas affichée sur la fenêtre de la face-avant. Elle transmet simplement la valeur 0,5 à la fonction Multiplier.
Il est à noter que les terminaux du diagramme Base (cm) et Hauteur (cm) diffèrent de ceux du terminal Aire (cm^2).
Deux caractéristiques distinctives permettent de différencier une commande d'un indicateur sur le diagramme. Premièrement, une flèche sur le terminal indique la direction du flux de données. Les commandes ont des flèches qui montrent les données quittant le terminal, tandis que les indicateurs ont une flèche indiquant les données entrant dans le terminal. Deuxièmement, le cadre des terminaux diffère : les commandes ont une bordure épaisse, tandis que celle des indicateurs est fine.
c. Nœuds du diagramme
Les nœuds sont des éléments du diagramme qui possèdent des entrées et/ou des sorties et effectuent des opérations lors de l'exécution du VI. Ils peuvent être assimilés aux déclarations, aux opérateurs, aux fonctions et aux sous-programmes dans les langages de programmation textuels. Les nœuds peuvent prendre la forme de fonctions, de sous-VIs ou de structures. Les structures sont des éléments de contrôle du processus, comme les structures Condition, les boucles For ou les boucles While.
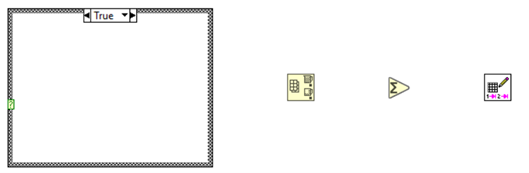
d. Fonctions
Pour ajouter des éléments sur le diagramme, il vous suffit de les faire glisser depuis la palette Fonctions et de les déposer où vous le souhaitez. La palette Fonctions s'affiche automatiquement lorsque vous cliquez avec le bouton droit de la souris dans la zone de travail du diagramme. Elle comprend une variété de fonctions, de constantes, de structures et quelques sous-VIs.
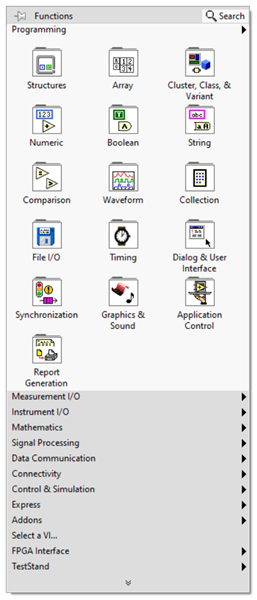
En utilisant le bouton Rechercher de la palette Fonctions, une boîte de dialogue de recherche s'ouvre, permettant de trouver des fonctions par leur nom. Cette opération peut prendre quelques minutes.
Une fois la fonction désirée repérée, il suffit de double-cliquer dessus. LabVIEW vous dirigera alors vers l'emplacement correspondant dans la palette Fonctions.
Les fonctions constituent les éléments de base de l'opération dans LabVIEW. Contrairement aux commandes et aux indicateurs, les fonctions n'ont pas de fenêtre de face-avant ou de diagramme dédiée. Néanmoins, elles possèdent des terminaux d'entrée et de sortie pour le transfert de données. Vous pouvez identifier une fonction sur le diagramme par son icône à l'arrière-plan jaune pâle. La palette Fonctions organise les fonctions en groupes selon leur fonctionnalité. Par exemple, la sous-palette Numérique regroupe les fonctions réalisant des opérations numériques.
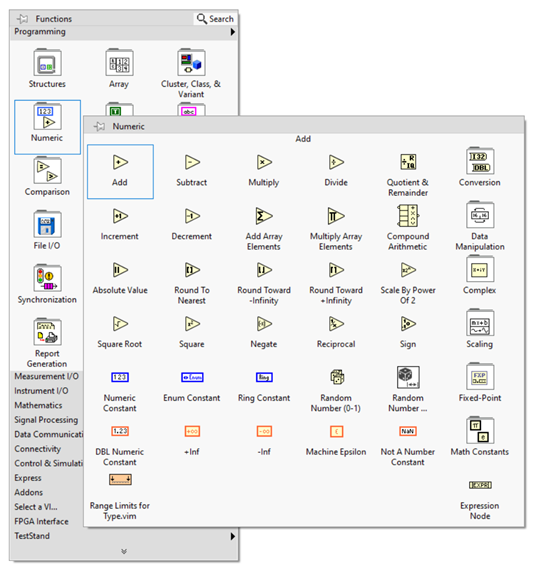
4. Sous-VIs
Les sous-VIs sont des VIs conçus pour être utilisés à l'intérieur d'un autre VI. Après leur création, vous avez la possibilité d'ajouter ces sous-VIs à la palette Fonctions, ce qui vous permet de réutiliser le code dans différents projets LabVIEW.
Tout VI peut être utilisé en tant que sous-VI. En double-cliquant sur un sous-VI dans le diagramme, sa fenêtre de face-avant s'ouvre, vous permettant ainsi d'accéder à son diagramme.
5. Structures
Les structures telles que les boucles For, les structures Condition et les boucles While sont employées pour contrôler le processus. Pour accéder à la sous-palette Structures depuis la palette Fonctions, sous Programmation.
Voici quelques exemples de structures et leur représentation sur le diagramme.
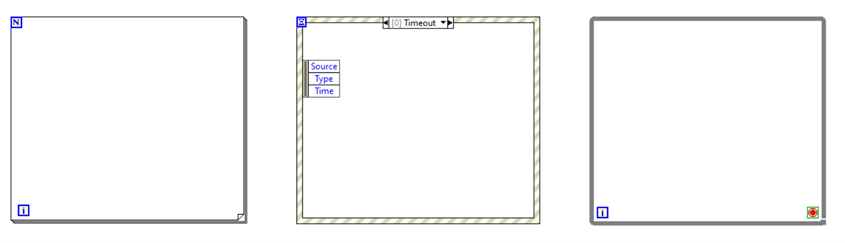
Étape 3. Principes de base de programmation
1. Navigation dans les VIs avec la palette d'outils
Les outils de LabVIEW permettent de créer, de modifier et de mettre au point un VI. Un outil se présente comme un mode spécial du curseur de la souris, son icône correspondant au mode de fonctionnement actuel.
LabVIEW sélectionne automatiquement l'outil en fonction de l'emplacement actuel du curseur de la souris. Vous avez également la possibilité de choisir manuellement l'outil nécessaire depuis la palette Outils (accessible via Affichage » Palette d'outils dans la barre de menus). Une fois sélectionné, l'outil reste actif jusqu'à ce que vous en choisissiez un autre dans la palette Outils.
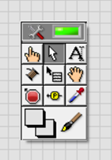
2. Programmation par flux de données
LabVIEW suit un modèle de flux de données pour l'exécution des VIs. Chaque nœud du diagramme s'active lorsqu'il a reçu toutes les entrées requises. Une fois activé, le nœud traite les données et renvoie des résultats en sortie, qui sont transmis au nœud suivant dans le chemin du flux de données. C'est ce transfert de données d'un nœud à un autre qui détermine l'ordre d'exécution des VIs et des fonctions sur le diagramme.
3. Fils de liaison
Les données sont transférées entre les éléments du diagramme à l'aide de fils de liaison. Dans les exemples précédents, ces fils de liaison relient les terminaux des commandes et des indicateurs aux fonctions Additionner et Soustraire. Chaque fil de liaison a une seule source de données, mais il peut être connecté à plusieurs VIs et fonctions qui lisent les données. Les fils de liaison varient en couleur, style et épaisseur en fonction du type de données qu'ils transportent.
Un fil de liaison brisé est représenté par un trait noir en pointillés avec un X rouge au milieu, comme illustré ci-dessus. Les fils de liaison peuvent être brisés pour diverses raisons, notamment lorsque vous tentez de connecter deux objets avec des types de données incompatibles.
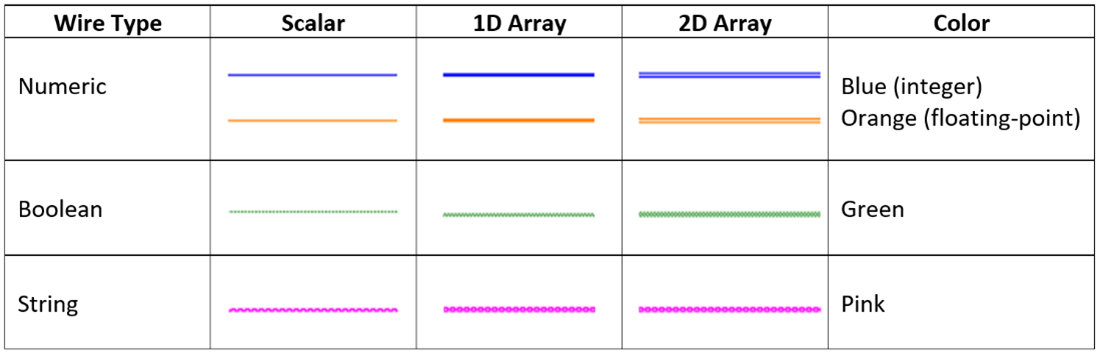
4. Câblage manuel d’objets
Lorsque vous déplacez l'outil Bobine sur un terminal, une info-bulle apparaît, affichant le nom du terminal. De plus, le terminal clignote dans la fenêtre d'aide contextuelle et sur l'icône pour vous aider à vérifier que le câblage du terminal est correct.
Pour connecter des objets entre eux :
a. Placez l'outil Bobine sur le premier terminal et cliquez.
b. Passez le curseur sur le deuxième terminal et cliquez à nouveau.
Pour organiser votre câblage :
a. Vous pouvez effectuer un clic droit sur le fil de liaison et sélectionner Arranger le câblage dans le menu local pour que LabVIEW ajuste automatiquement la position du fil de liaison.
b. Si vous avez besoin de supprimer des fils brisés, appuyez sur la touche pour éliminer tous les fils brisés du diagramme.
5. Boucles et structures courantes
a.Boucles For et While
Les boucles For et While sont des éléments essentiels dans LabVIEW, largement employés pour contrôler le flux de programme.
Des guides pratiques sont disponibles pour les Boucle For et Boucle While afin de vous initier à ces structures en utilisant la programmation graphique de LabVIEW, avec des exemples concrets pour mieux comprendre leur utilisation.
Un exemple typique d'application des boucles For et While est la création de données à visualiser dans un graphique ou un graphique déroulant.
6. Structures Condition
En langages textuels, vous êtes probablement familier avec des instructions telles que if, if-else ou switch. Dans LabVIEW, l'équivalent de ces instructions est la structure Condition, utilisée pour exécuter du code en fonction de la valeur d'une entrée donnée.
Étape 4. Outils courants
1. Barre d'outils du VI
Chaque fenêtre de votre VI est liée à une barre d'outils spécifique. Utilisez les boutons disponibles dans la barre d'outils de la fenêtre de la face-avant pour exécuter et modifier le VI.
Voici ci-dessous la barre d'outils qui s'affiche sur la fenêtre de la face-avant.
![]()
![]() Pour lancer l'exécution d'un VI, cliquez sur le bouton Exécuter. LabVIEW compile automatiquement le VI, donc il n'est pas nécessaire de le faire manuellement.
Pour lancer l'exécution d'un VI, cliquez sur le bouton Exécuter. LabVIEW compile automatiquement le VI, donc il n'est pas nécessaire de le faire manuellement.
Vous pouvez débuter l'exécution d'un VI lorsque le bouton Exécuter est affiché sous la forme d'une flèche blanche pleine, comme illustré à gauche. Une fois que vous avez cliqué sur la flèche Exécuter, celle-ci changera d'apparence pour indiquer que le code est en cours d'exécution.
D'autres outils disponibles dans la barre d'outils de la face-avant vous permettent de gérer l'exécution de votre VI, notamment pour le mettre en pause, l'arrêter ou l'abandonner, ainsi que pour modifier l'apparence de la face-avant.
La barre d'outils de la fenêtre du diagramme propose également des boutons pour contrôler l'exécution et l'arrêt des VIs, ainsi que diverses commandes pour organiser votre code. Ces boutons ont la même fonctionnalité sur le diagramme que sur la face-avant.
![]()
En outre, la barre d'outils du diagramme comprend également des fonctionnalités conçues pour simplifier la mise au point.
2. Outils de mise au point
LabVIEW inclut des fonctionnalités de débogage qui facilitent l'identification des parties de code erronées et la correction des erreurs. Deux types principaux de bugs peuvent survenir : ceux qui bloquent l'exécution du programme et ceux qui produisent des résultats incorrects ou un comportement inattendu.
Si votre VI (Virtual Instrument) ne peut pas être exécuté, LabVIEW signale le problème en remplaçant la flèche d'exécution par une icône brisée, tandis que la fenêtre Liste des erreurs répertorie les raisons précises de cet échec.
La détection du second type de bug, souvent plus complexe, est simplifiée grâce à plusieurs outils de mise au point intégrés de surveillance du code pendant son exécution.
3. Fenêtre d’Aide contextuelle
La fenêtre d'Aide contextuelle présente des informations basiques sur les objets LabVIEW lorsque vous survolez ces derniers avec le curseur. Pour l'afficher ou la masquer, vous pouvez choisir Aide»Afficher l'aide contextuelle, utiliser les touches <Ctrl+H>, ou cliquer sur le bouton "Afficher la fenêtre d'aide contextuelle" dans la barre d'outils.
En survolant les objets de l'interface graphique et du diagramme, la fenêtre d'Aide contextuelle affiche des icônes représentant les sous-VIs, les fonctions, les constantes, les commandes, les indicateurs, ainsi que les connexions aux terminaux. Lorsque vous pointez le curseur sur les options d'une boîte de dialogue, la fenêtre d'Aide contextuelle fournit une description de ces options.

4. Outil de recherche d’exemples NI
Utilisez l'outil de recherche d'exemples NI pour explorer les exemples installés sur votre système. LabVIEW parcourt une vaste sélection de VIs exemples afin de vous présenter les plus pertinents parmi des centaines disponibles, que vous pouvez intégrer dans vos propres VIs. Vous avez la possibilité d'adapter un exemple à vos besoins spécifiques ou de simplement copier-coller des portions d'exemples dans vos propres VIs. Ces exemples illustrent l'utilisation de LabVIEW dans divers domaines tels que les tests, les mesures, le contrôle et la conception. Pour accéder à cet outil depuis LabVIEW, rendez-vous dans Aide»Recherche d'exemples…
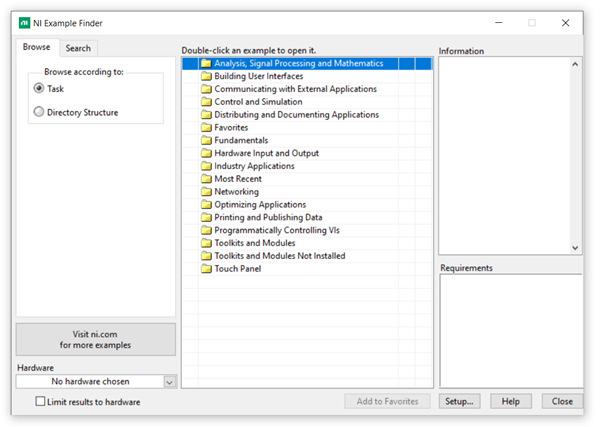
L'outil de recherche d'exemples est structuré selon les tâches ou les répertoires. Les drivers, comme NI-DAQmx ou LabVIEW Plug and Play, intègrent des exemples dans le dossier E/S matérielles pour vous fournir des points de départ solides lors de l'utilisation de différents matériels.
De plus, vous pouvez utiliser l'onglet Rechercher dans l'outil de recherche d'exemples pour effectuer des recherches par mots-clés.
Les exemples démontrent comment utiliser des VIs ou des fonctions spécifiques. Si vous utilisez une nouvelle fonction et que vous souhaitez savoir s'il existe des exemples disponibles, faites un clic droit sur le VI du diagramme ou de la palette Fonctions, puis sélectionnez Exemples dans le menu contextuel ; une section d'aide affichera des liens vers des exemples pertinents concernant ce VI ou cette fonction.
Étape 5. Exécution d’un exemple
Avec les données que nous avons recueillies jusqu'à présent, nous sommes prêts à élaborer un programme pour calculer l'aire d'un triangle. Notre première étape consistera à concevoir le diagramme ci-dessous.
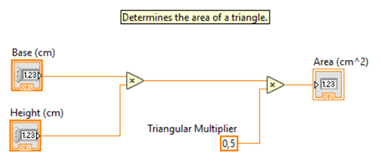
1. Démarrez un nouveau VI en sélectionnant Fichier»Nouveau VI dans la barre d'outils.
2. Intégrez deux fonctions de multiplication sur le diagramme en les glissant depuis la sous-palette Programmation»Numérique.
3. Passez le curseur sur la fonction de multiplication située le plus à gauche pour afficher les terminaux d'entrée et de sortie.

4. Connectez le terminal de sortie de la fonction de multiplication située à gauche à l'entrée x de la fonction de multiplication située à droite en passant le curseur sur le terminal de sortie. Lorsqu'il se transforme en bobine de fil de connexion, cliquez et maintenez le bouton enfoncé tout en faisant glisser le fil de connexion vers l'entrée désirée.
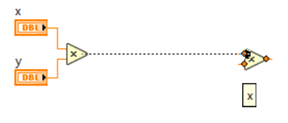
5. Pour générer la constante "Multiplicateur triangulaire .5", faites un clic droit sur le terminal d'entrée y de la fonction de multiplication située le plus à droite. Choisissez ensuite Créer»Constante dans le menu contextuel. Pour ajuster la valeur d'une constante, double-cliquez dessus pour sélectionner le texte, puis entrez la nouvelle valeur. Tapez .5 et appuyez sur la touche <Entrée>.
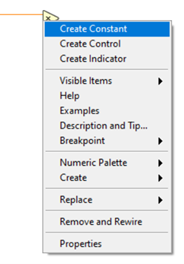
6. Faites un clic droit sur la sortie de la fonction de multiplication située à droite, puis choisissez Créer»Indicateur pour instaurer un indicateur qui transmettra la valeur du diagramme à la face-avant.
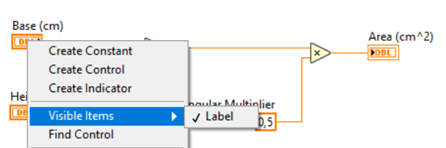
7. Examinez la face-avant générée à partir de vos modifications sur le diagramme en appuyant sur <Ctrl+E> ou en choisissant Fenêtre»Afficher la face-avant. Remarquez que les deux contrôles Base (cm) et Hauteur (cm) ainsi que l'indicateur Aire (cm^2) ont été créés automatiquement et positionnés sur la face-avant.
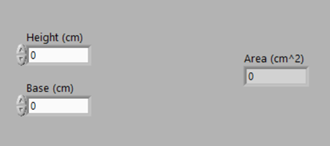
8. Dans la sous-palette Programmation»Structures, choisissez une boucle While et placez-la sur votre diagramme en cliquant avec le bouton gauche de la souris et en la faisant glisser jusqu'à ce que votre code soit contenu à l'intérieur de la boucle.
9. Le terminal de condition est situé dans le coin inférieur droit de la boucle While. Pour ajouter un bouton Arrêter, faites un clic droit sur ce terminal et choisissez Créer une commande. Le bouton nouvellement créé apparaîtra automatiquement sur la face-avant.
10. À l'intérieur de la boucle While, intégrez une fonction Attente (ms) provenant de la sous-palette Programmation»Cadencement. Cliquez avec le bouton droit sur le terminal Attente (ms) à gauche et optez pour Créer une constante. Définissez la fréquence à laquelle vous voulez que la boucle While s'exécute, par exemple toutes les 500 ms.
11. La fonction Attente (ms) régule la cadence d'exécution d'une boucle, permettant ainsi au processeur de gérer d'autres tâches telles que la mise à jour et la réactivité de l'interface utilisateur. Sans une configuration appropriée de cette cadence, une boucle While tournera en boucle constante, monopolisant le processeur et empêchant l'exécution d'autres opérations.
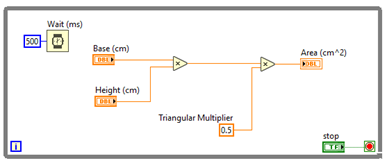
12. Après avoir cliqué sur le bouton Exécuter du VI que vous avez créé, ajustez les valeurs sur la face-avant. Remarquez comment la modification des valeurs de a et b impacte la valeur affichée dans l'indicateur de a*b.
13. Pour Arrêter le VI, cliquez sur le bouton Arrêter. Ensuite, pour enregistrer et fermer le VI, allez dans la barre de menus, sélectionnez Fichier » Enregistrer, puis cliquez sur le bouton Fermer situé dans le coin supérieur droit de la fenêtre de la face-avant.
Étape 6. Démarrage d’un nouveau projet
Une fois que vous avez terminé l'installation de votre logiciel et que vous avez pris en main l'environnement de développement LabVIEW, vous êtes prêt à démarrer le développement de votre application. Voici quelques ressources qui peuvent vous aider à commencer.
En savoir plus sur ces types de données, structures et architectures de code courants.
Démarrez rapidement votre application en utilisant des exemples, des modèles et des exemples de projets intégrés.
Installez des compléments logiciels et ajoutez des bibliothèques pour ajouter des fonctionnalités supplémentaires
Si vous utilisez LabVIEW avec du matériel NI, vous pouvez utiliser d’autres tutoriels d’initiation qui couvrent la configuration matérielle et la prise de vos premières mesures.
Pas de commentaires